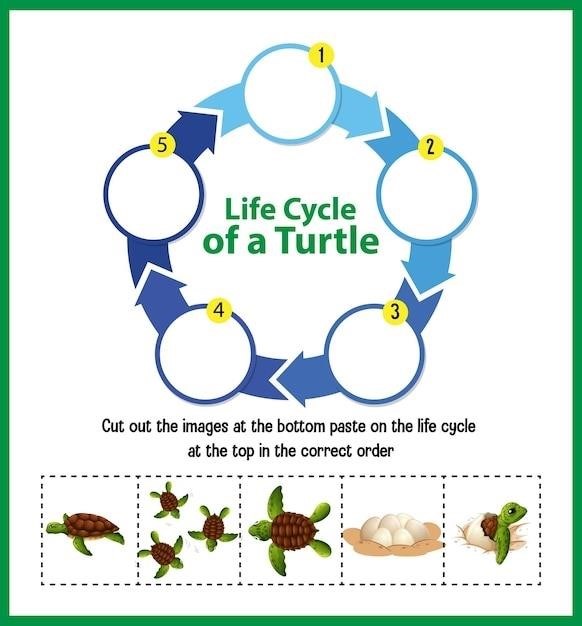
how to circle something in pdf
How to Circle Something in a PDF
You can use Rectangle‚ Circle and Basic Shape Tool to draw rectangle‚ square‚ round corner‚ circle‚ ellipse‚ arc and pie‚ and more basic shapes with styles into PDF document. You may feel like adding shapes to the PDF file as you add annotations or highlight some parts of a PDF. You can insert multiple shapes like circles‚ lines‚ and arrows into your PDF to add stamps or some notes. You can take the help of various online and offline tools if you want to add shapes…
Using Adobe Acrobat
Adobe Acrobat is a popular PDF editor that offers a variety of tools for annotating and editing documents. To circle something in a PDF using Adobe Acrobat‚ follow these steps⁚
- Open the PDF file you want to work with in Adobe Acrobat.
- Click on the “Comment” tab in the top toolbar. This will open the “Comment” panel on the right side of the screen.
- In the “Comment” panel‚ click on the “Circle” tool. This will activate the Circle tool‚ allowing you to draw circles on your PDF.
- Hover your mouse over the area you want to circle. Click and drag your mouse to draw a circle around the desired content. You can adjust the size of the circle as you drag it.
- Once you have finished drawing the circle‚ you can customize its appearance by changing its color‚ line thickness‚ and opacity. You can also add text to the circle by clicking on the “Add Text” option in the “Comment” panel.
Using the “Comment” tab in Adobe Acrobat allows you to add annotations like circles and other shapes with ease. You can also adjust the size and appearance of your circles to fit your needs. This method is a simple and effective way to highlight specific areas within your PDF documents.
Using Online Tools
There are many online tools available that allow you to circle something in a PDF without having to download any software. These tools are generally free to use and can be accessed from any web browser. Here are a few popular options⁚
- PDFgear⁚ PDFgear is a web-based PDF editor that offers a variety of annotation tools‚ including a circle tool. You can use PDFgear to draw circles around text‚ images‚ or any other content in your PDF document. PDFgear is easy to use and offers a user-friendly interface. It also has a free plan that allows you to edit a limited number of PDFs.
- Smallpdf⁚ Smallpdf is another popular online PDF editor that offers a circle tool. You can use Smallpdf to draw circles around text‚ images‚ or any other content in your PDF document. Smallpdf is also easy to use and has a user-friendly interface. It offers a free plan with limited features‚ and you can subscribe to a premium plan for more advanced features.
- PDFescape⁚ PDFescape is a feature-rich online PDF editor that offers a circle tool. You can use PDFescape to draw circles around text‚ images‚ or any other content in your PDF document. PDFescape is a more advanced tool than PDFgear or Smallpdf‚ but it also has a free plan with limited features. You can subscribe to a premium plan for more advanced features.
These are just a few examples of online tools that can be used to circle something in a PDF. Many other online PDF editors offer similar features‚ so you can choose the tool that best suits your needs.
Using PDF Editors
If you need more control over the appearance of your circles or if you need to perform other editing tasks on your PDF‚ you can use a dedicated PDF editor. PDF editors are software programs that allow you to open‚ edit‚ and save PDF documents. Many PDF editors offer a variety of annotation tools‚ including a circle tool. Here are a few popular PDF editors that you can use to circle something in a PDF⁚
- Adobe Acrobat Pro⁚ Adobe Acrobat Pro is the industry-standard PDF editor. It offers a wide range of features‚ including a circle tool that allows you to draw circles around text‚ images‚ or any other content in your PDF document. Adobe Acrobat Pro is a powerful and versatile PDF editor‚ but it is also a paid software program.
- Nitro Pro⁚ Nitro Pro is another popular PDF editor that offers a circle tool. It is a more affordable alternative to Adobe Acrobat Pro and offers a similar range of features. Nitro Pro is a good choice for users who need a powerful PDF editor but don’t want to pay the high price of Adobe Acrobat Pro.
- Foxit PhantomPDF⁚ Foxit PhantomPDF is a lightweight PDF editor that offers a circle tool; It is a good choice for users who need a basic PDF editor that is easy to use and doesn’t require a lot of system resources. Foxit PhantomPDF is available in both free and paid versions.
These are just a few examples of PDF editors that you can use to circle something in a PDF. Many other PDF editors offer similar features‚ so you can choose the tool that best suits your needs and budget.
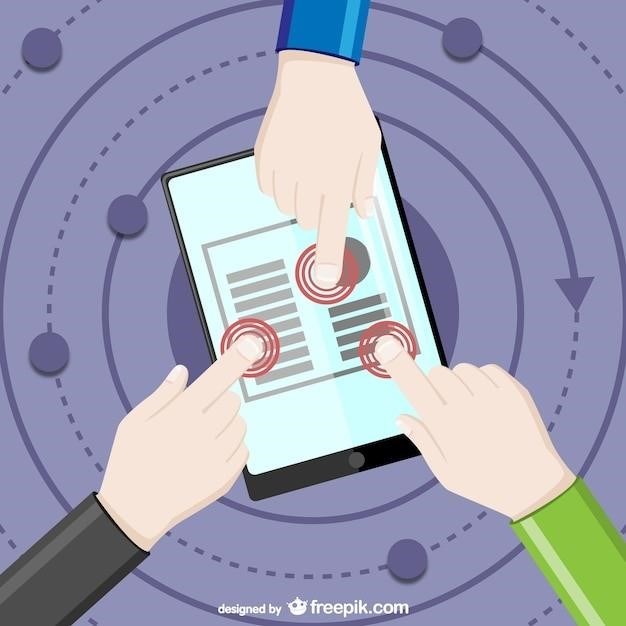
Using Free Printable Circle Templates
If you’re looking for a quick and easy way to circle something in a PDF without using any software‚ you can use free printable circle templates. These templates are simply pre-made circles that you can print out and then trace onto your PDF document. This method is particularly useful for creating circles of specific sizes or for adding circles to documents that you want to print out.
Here are a few websites where you can find free printable circle templates⁚
- PrintableCircleTemplates.com⁚ This website offers a wide variety of free printable circle templates in various sizes‚ from small circles to large circles. You can choose from templates with or without measurements‚ depending on your needs.
- TeachersPayTeachers.com⁚ This website is a popular resource for teachers‚ but it also offers a wide variety of free printable circle templates that are suitable for both educational and personal use. You can find templates in various sizes and styles‚ including blank circles and circles with markings.
- FreePrintable.com⁚ This website offers a wide variety of free printable templates‚ including circle templates. You can find templates in various sizes‚ from small circles to large circles. The website also offers templates in different formats‚ such as PDF and SVG.
Once you’ve downloaded and printed your circle template‚ you can simply place it over your PDF document and trace around the circle using a pen or pencil. You can then scan or take a photo of the circled document to create a digital copy.
Understanding Circle Properties
Before diving into the technical aspects of circling something in a PDF‚ it’s helpful to grasp the fundamental properties of a circle. A circle‚ in essence‚ is a perfectly round‚ two-dimensional shape defined by all points equidistant from a central point. This central point is known as the center of the circle‚ and the distance from the center to any point on the circle’s edge is called the radius. The diameter of a circle is a straight line segment that passes through the center and connects two points on the circle’s edge. It’s worth noting that the diameter is twice the length of the radius.
Understanding these properties allows us to appreciate the fundamental components of a circle. This knowledge becomes particularly relevant when using tools that allow you to draw circles in a PDF. These tools often require you to specify the center point and the radius or diameter of the circle you want to create. This is where understanding the properties of a circle comes in handy‚ enabling you to accurately define the desired circle for your purposes.
Furthermore‚ understanding the properties of a circle can help you visualize the circle you want to create in your PDF. By considering the center point‚ radius‚ and diameter‚ you can mentally picture the circle’s size and position within your document. This visual understanding is crucial for achieving the desired aesthetic and functionality when circling elements in your PDF.
Using a Circle Tool in a PDF Editor
Many PDF editors offer dedicated “Circle” tools designed for creating perfect circles within your documents. These tools typically function by allowing you to click and drag your mouse across the document‚ defining the circle’s size and placement. The starting point of your click and drag action usually determines the center of the circle‚ while the distance you drag your mouse dictates the radius. This intuitive approach makes creating circles in a PDF editor remarkably straightforward.
Some PDF editors offer additional customization options for your circles‚ such as adjusting the line thickness‚ color‚ and opacity. This lets you create circles that perfectly match the style and purpose of your document. For instance‚ you might choose a bold‚ red circle to highlight important information or a subtle‚ gray circle to subtly group related text. This versatility ensures that you can use circles effectively to enhance the visual clarity and organization of your PDF documents.
Beyond basic circle creation‚ some PDF editors may offer advanced features like “freehand circle” tools. These allow you to draw circles with a more natural‚ hand-drawn style‚ offering a more casual or artistic touch to your annotations. Whether you need precise circles for highlighting specific text or freehand circles for creative annotations‚ a PDF editor’s circle tool provides the flexibility you need to achieve your desired results.
Finding Circle Equations
While not directly related to circling something in a PDF‚ understanding circle equations can be helpful for those who wish to create precise circles with specific dimensions or positions. A circle’s equation describes its position and size in a coordinate plane. The standard form of a circle’s equation is (x ⎼ h)² + (y ⸺ k)² = r²‚ where (h‚ k) represents the center of the circle and r is the radius. This equation allows you to determine any point on the circle’s circumference.
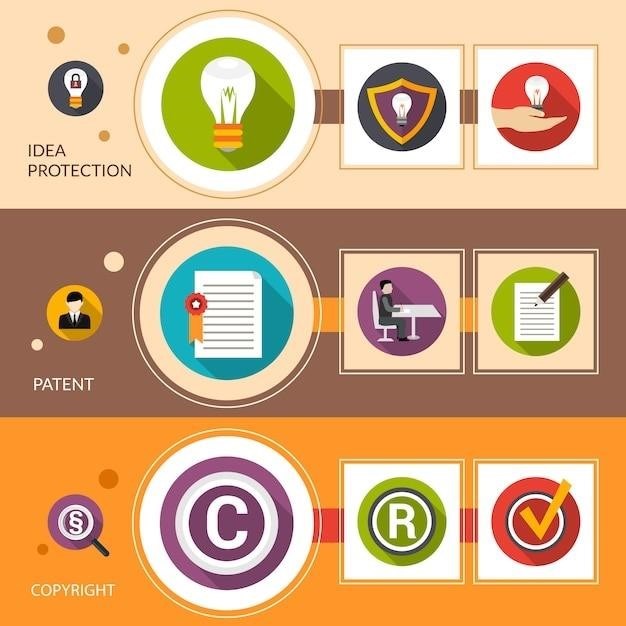
For example‚ if you want to create a circle with a center at (2‚ 3) and a radius of 5‚ the equation would be (x ⎼ 2)² + (y ⸺ 3)² = 5². Solving for x or y allows you to find points on the circle’s circumference. This knowledge could be helpful for creating perfectly positioned circles for specific purposes within a PDF.
Additionally‚ understanding circle equations can be helpful in geometric calculations and understanding related theorems. For instance‚ finding the distance between two points on a circle’s circumference or calculating the area of a sector can be made easier by utilizing the circle’s equation. While not directly used within a PDF editor‚ this knowledge can deepen your understanding of circles and their applications.
Finding the Center and Radius of a Circle
While not directly related to circling something in a PDF‚ understanding how to find the center and radius of a circle can be helpful for those who wish to create precise circles with specific dimensions or positions. The ability to find the center and radius is crucial for various mathematical applications‚ including geometry‚ algebra‚ and calculus.
To find the center and radius of a circle‚ you can use its equation. The standard form of a circle’s equation is (x ⸺ h)² + (y ⎼ k)² = r²‚ where (h‚ k) represents the center of the circle and r is the radius. By rearranging the equation and comparing it to the standard form‚ you can identify the center and radius. For example‚ if the equation is (x + 3)² + (y ⎼ 1)² = 16‚ you can see that the center is (-3‚ 1) and the radius is 4.
Alternatively‚ if you have a visual representation of the circle‚ you can find the center by identifying the midpoint of any diameter. The radius can be found by measuring the distance from the center to any point on the circle’s circumference. This knowledge can be helpful for creating perfectly positioned circles for specific purposes within a PDF.